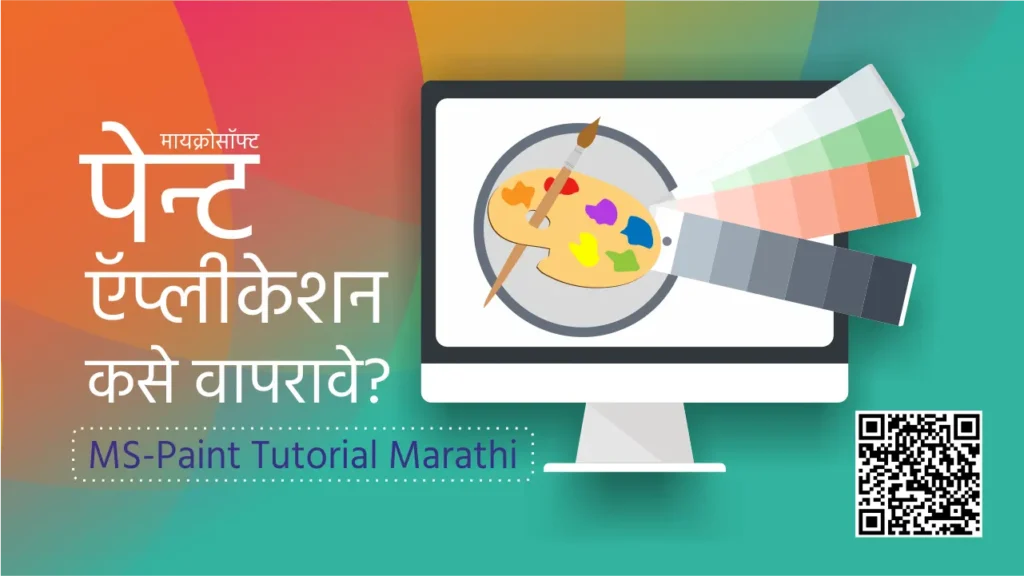नोव्हेबंर 1985 मध्ये मायक्रोसॉफ्टने विंन्डोज 1.0 ऑपरेटिंग सिस्टीमची आवृत्ती (Version) सादर केली. यामध्ये पहिल्यांदा पेंन्ट ॲप्लीकेशनचा (MS Paint Marathi ) समावेश करण्यात आला होता. सुरवातीला हे मोनोक्रोम ग्राफिकस् (Monochrome Graphics) म्हणजेच काळा आणि पांढरा रंगाच्या मिश्रणाने तयार होणा-या रंगाचा वापरत करत असे. विंन्डोज 3.0 च्या आवृत्ती मधील पेंट ॲप्लीकेशन मध्ये अनेक बदल करण्यात आले. त्यामध्ये रंगाचा वापर हा महत्वाचा बदल होता. यामध्ये .BMP व .PCX फाईल प्रकार असलेल्या इमेजवर सहजतेने कार्य करता येत होते.
विंन्डोज ऑपरेटिंग सिस्टीमच्या येणा-या प्रत्येक नविन आवृत्यानुसार यामध्ये अनेक बदल होत गेले. वापरकरकत्यांची गरज व आवश्यक असलेल्या सुविधा यांचा विचार करुन यामध्ये अनेक नवीन वैशिठ्ये व पर्याय उपलब्ध करुन देण्यात आले.
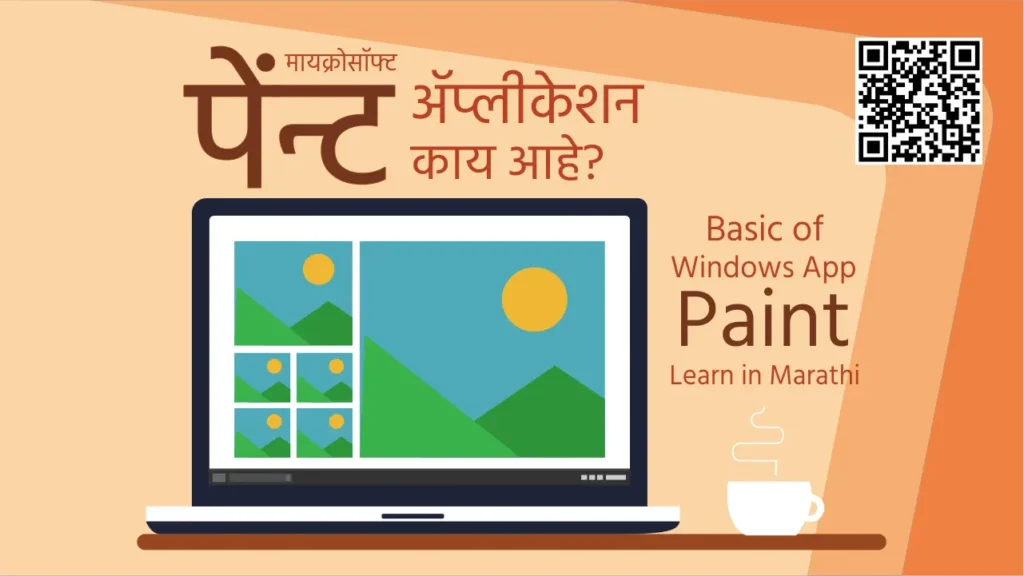
विन्डोज ओ.एस.10 (Windows OS 10) मधील नविन व अनेक सुविधा असलेली पेंन्ट ॲप्लीकेशनची आवृत्ती आज आपल्या समोर आहे. यामध्ये कमांड व मेंनुची सचित्र (Graphically) व सोपी मांडणी (Simple Interface) करण्यात आलेली आहे त्यामुळे वापरकर्त्याला हे ॲप्लीकेशन अगदी सहजतेने वापरता येईल. यामध्ये समाविष्ट असलेले प्रत्येक वैशिठ्ये (Feature) पुर्ण कार्यक्षमतेने कसे वापरयाचे याची माहीती आपण “पेन्ट ॲप्लीकेशन काय आहे? Basic of MS Paint Marathi” या लेखामध्ये घेणार आहोत.
मायक्रोसॉफ्ट ओ.एस. (OS-Operating System ऑपरेटिंग सिस्टम) मध्ये असणारा पेन्ट ॲप्लीकेशन सर्वांनाच माहित असेल. याचा वापर आपण कदाचित केलेलाही असेल. चित्रकला हे या ॲप्लीकेशनचे खास वैशिठ्य आहे. परंतु या शिवाय यामध्ये साधारण इमेज एडिटिंग व डिझाईन देखिल करता येतात.
ॲप्लीकेशन मध्ये उपलब्ध करुन दिलेल्या वैशिष्ट्यांचा वापर करुन सुंदर अशी ड्रॉईंग तयार करता येते. आपल्या कॉम्प्यूटरच्या डेस्कटॉपला बॅकग्राऊंड वॉलपेपर (Background Wallpaper) म्हणुन डेस्कटॉप ला सेट देखिल करता येते. सर्वसाधारण अशी चित्रकला (Drawings) किंवा साधारण प्रकारची इमेज एडिटिंग करण्यासाठीचा एक उत्तम पर्याय म्हणून मायक्रोसॉफ्ट पेन्ट ॲप्लीकेशन वापरले जातो.
पेन्ट ॲप्लीकेशन कसे सुरु करावे ? – Basic of MS Paint Marathi
स्टार्ट बटन > स्टार्ट मेनु > ऑल ॲप्स् > विंन्डोज ॲक्सेसरीज > पेन्ट .ई.एक्स.ई.
Start Button > Start Menu > All Apps > Windows Accessories > Paint .exe
एम.एस. पेन्ट ॲप्लीकेशन मध्ये वापरली जाणारी फाईल फॉरमेट / एक्स्टेनशन (File Format / Extension)
.JPG or .JPEG (Joint Photographic Experts Group)
.PNG (Portable Network Graphics.)
.BMP (Bit Map File format.)
.GIF (Graphics Interchange Format.)
पेन्ट ॲप्लीकेशनची दृश्यघटके – Paint Screen Elements
एम.एस. पेन्ट ॲप्लीकेशन विंन्डो उघडल्यानंतर कॉम्प्युटरच्या स्क्रिनवर, मेंनू, कमांड सह अनेक पर्याय आपण पाहतो. ॲप्लीकेशनच्या या दृष्य (User Interface) भागामध्ये अनेक घटकांचा समावेश असतो. या प्रत्यके घटकाला एका विशीष्ठ नावाने ओळखले जाते.
ॲप्लीकेशन मध्ये कार्य करण्यापुर्वी या प्रत्येक घटकाला काय म्हणतात? तसेच कमांड व मेंनू यांचा वापर कश्या पद्धतीने करायचा असतो? याची माहीत असणे महत्वाचे असते. जेणेकरुन ॲप्लीकेशन मधील घटक कोणत्या कारणासाठी व कश्या पद्धतीने वापरायाचे आहे याचे योग्य ज्ञान होईल. या सर्व घटकांची माहीती आपण सविस्तर पद्धतीने अभ्यासणार आहोत. तर चला सुरु करुयात…
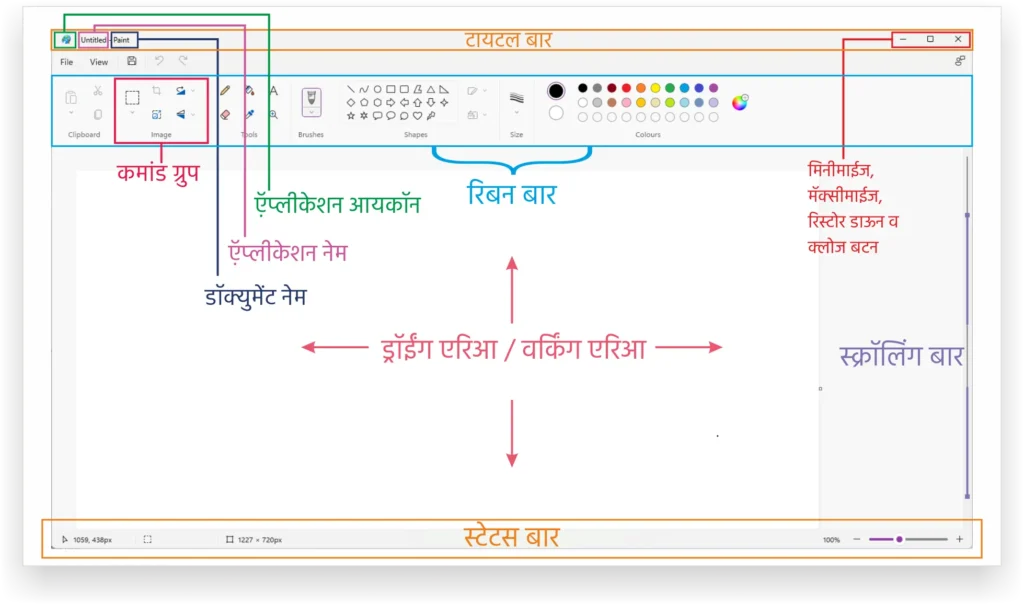
1. पेन्ट ॲप्लीकेशन टायटल बार – Paint Application Title Bar
विंन्डोज ऑपरेटिंग सिस्टीम मध्ये कोणत्याही ॲप्लीकेशन विंन्डो मध्ये असणारा टायटल बार (Title Bar) महत्वाचा भाग असतो. जो विंन्डोच्या सर्वात वर लांब आडव्या पट्टीच्या स्वरूपात दिसत असतो. टायटल बार वरती फाईल व विंन्डो नियंत्रीत (Control) करण्यासाठी अनेक पर्याय दिलेले असतात. तसेच ॲप्लीकेशन व फाईल संदर्भातील माहीती देखील या ठिकाणी आपण पाहू शकतो.
2. पेन्ट ॲप्लीकेशन आयकॉन – Paint Application Icon
आयकॉन म्हणजेच प्रतिक होय. प्रत्येक अॅप्लीकेशन साठी स्वतंत्र असा आयकॉन असतो. आयकॉन हे त्या ॲप्लीकेशनची ओळख असते. आयकॉन द्वारेच आपण ॲप्लीकेशन लक्षात ठेवत असतो किंवा ओळखत असतो. कॉम्प्युटर वरती वापरण्यात येणारी प्रत्येक ॲप्लीकेशन एका स्वतंत्र प्रितकाने दर्शवलेला असतो.
टायटल बार वर डाव्या बाजूस (Left Hand Side) सुरवातीस लहान चित्राद्वारे (Graphic) दर्शवला जाणारा भाग म्हणजे त्या ॲप्लीकेशनचे आयकॉन म्हणजेच प्रतिक होय. या आयकॉन वरती माऊसने क्लिक केल्यानंतर ॲप्लीकेशन विंन्डो नियंत्रीत करण्यासंबधी पर्याय उपलब्ध होतात.
3. क्विक ऍ़क्सेस टुल बार – Quick Access Tool Bar
कमांड किंवा पर्यायांचा वापर जलद गतीने करता यावा म्हणुन क्विक ऍ़क्सेस टुल बार या वैशिष्ट्याचा उपयोग होतो. मेनु मध्ये जाऊन कमांड निवडण्या ऐवजी या ठिकाणाचा वापर करुन तो सहज व सोप्या पद्धतीने वापरता येतो. यामध्ये सेव्ह, न्यु, ओपन, प्रिन्ट, अन्डु…. सारख्या अनेक कमांडचा समावेश असतो. थोडक्यात क्विक ऍ़क्सेस टुल बार चा वापर करून ॲप्लीकेशन मधील अनेक कमांड व पर्यायांचा वापर माऊसच्या एका क्लिकने करू शकतो.
पेन्ट ॲप्लीकेशन मध्ये तयार होणा-या किंवा उघडल्या (Open) जाणा-या फाईल प्रकाराला पिक्चर किंवा ड्रॉईंग असे म्हण्टले जाते. टायटय बार वर क्विक ऍ़क्सेस टुल बार नंतर दिसणारा हा तिसरा घटक आहे. ज्या पिक्चर वरती कार्य चालु असते त्या सेव्ह (Save) असलेल्या किंवा सेव्ह केलेल्या फाईल चे नाव टायटल बार वरती प्रदर्शित केलेले असते. जर फाईल सेव्ह केलेली नसेल तर या ठिकाणी फाईलच्या नावाऐवजी “अनटायटल्ड” (Untitled) असे दर्शवले जाते.
विंन्डोच्या टायटल बार वरती तो विंन्डो कोणत्या ॲप्लीकेशन संबधीत कार्य करतो किंवा उघडलेला आहे हे त्या विन्डोच्या टायटल बार वरती दर्शवलेले असते. समजा आपण पेंन्ट ॲप्लीकेशन मध्ये कार्य करत आहोत तर फाईलच्या नावानंतर पेंनट (File Name-Paint) असे ॲप्लीकेशनचे नाव दर्शवले जाते.
पेन्ट ॲप्लीकेशन चे विन्डो नियंत्रणांसाठी मिनीमाईज, मिनीमाईज, मॅक्सीमाईज, रिस्टोर डाऊन व क्लोज बटन (Min, Max, RD & Close Button) यासारखे पर्याय दिलेली असतात. विन्डो टास्कबार वरती लहान करणे (मिनीमाईज), विन्डोचा आकार पुर्ण स्क्रिन स्वरुपात निवडणे (मॅक्सीमाईज), विन्डो पुर्वस्थितीमध्ये / अकारामध्ये घेण्यासाठी (रिस्टोर डाऊन) व विन्डो पुर्णपणे बंद करण्यासाठी (क्लोज) या बटनांचा वापर केला जोतो.
द रिबन – The Ribbon
एम.एस. पेन्ट च्या जुन्या आवृत्त्यामध्ये मेनु व वेगवगळ्या टुलबारचा समावेश असायचा. मायक्रोसॉफ्टच्या पेन्ट या ॲप्लीकेशन मध्ये मेनु व टुलबारची जागा रिबन (Ribbon) यांनी घेतलेली आहे. रिबन वरती अनेक व टॅब्स् (Tabs) चा समावेश केलेला आहे. कंमाड, टूल्स या सर्व घटकांची एक प्रकारे सुटसुटीत व सचित्र (Graphically) मांडणी केलेली आहे.
कमांड, कमांड-ग्रुप व टुल्स् या सर्व घटकांची रचना मेनु टॅब वरती केलेली आपण पाहू शकतो. सर्व घटक व संबधीत कमांड ची रचना सचित्र स्वरुपात केलेली आहे. सचित्र पध्दतीमुळे कोणती कमांड कशासाठी वापरायची हे लक्षात राहते त्यामुळे ॲप्लीकेशन हाताळणे सोपे जाते. पेन्ट ॲप्लीकेशन मध्ये रिबन बार वरती एकुण तिन मेनु टॅबची रचना केलेली आहे. यामध्ये फाईल, होम व व्ह्युवह सारख्या टॅबचा समावेश होतो.
2. पेन्ट कमांड ग्रुप – Paint Command Group
रिबन बार वरील प्रत्यके मेनु टॅब मध्ये कमांडचा एक ग्रुप (Group) तयार करण्यात आलेला आहे. यामध्ये कमांड व पर्यायानुसार ग्रुपची विभागणी करण्यात आलेली आहे. जसे होम मेनु टॅब मध्ये क्लिपबोर्ड, इमेज, टूल्स् …. सारख्या ग्रुपची रचना आपण पाहतो.
3. पिक्चर/ड्रॉईंग एरिया Picture /Drawing Area
ड्रॉईंग एरिया (Drawing Area) हा अॅप्लीकेशनचा हा महत्वाचा भाग आहे. ॲप्लीकेशनच्या या भागामध्ये मेंनु व कमांडचा वापर करुन पिक्चर किंवा ड्रॉईंगची एडिटींग (Editing) पुर्ण केली जाते. म्हणुन या भागाला आपण आपल्या सोईनुसार पिक्चर एरिआ किंवा ड्रॉईंग एरिआ असे म्हणू शकतो. मेंनु व कमांडचा वापर करुन अनेक प्रकारच्या सुविधा यामध्ये वापरता येतात व त्यानुसार केले जणारे बदल या भागामध्ये दाखवले जाते.
इमेजच्या मधोमध (Centre) आणि कोप-यावर (Corner) रिझाईज डॉट (Resize Dot) द्वारे इमेजचा आकार कमी किंवा जास्त करता येतो.
4. स्क्रॉलिंग बार – Scrolling Bar
पिक्चरची साईज (Size) जेव्हा मोठी (Zoom) केलेली असते तेव्हा इमेजचा संपुर्ण भाग एका विंन्डोमेध्ये दिसत नही तेव्हा स्क्रॉलिंग बार कार्यन्वीत (Active) होतात.
- हॉरिझोन्टल स्क्रॉल बार (Vertical Scrolling Bar)
- पेज ला उभ्या स्वरूपामध्ये पाहण्यासाठी व्हर्टीकल स्क्रॉल बार चा वापर केला जातो. पेजला खाल किंवा वर या दिशामध्ये व्हर्टीकल स्क्रॉल बार वर पेज अप व पेज डाऊन तसेच स्क्रॉलिंग बटन असतात. याचा वापर करून इमेज स्क्रॉल करून पाहु शकतो.
- व्हर्टीकल स्क्रॉलिंग बार (Vertical Scrolling Bar)
- पेज ज्या पद्धतीने उभ्या स्वरूपामध्ये पाहण्यासाठी व्हर्टीकल स्क्रॉल बार चा वापर केला जातो तसेच पेजला आडव्या स्वरुपामध्ये स्क्रॉल करण्यासाठी या पर्यायाचा वापर होतो.
या स्क्रॉलिंग बार च्या मदतीने पेज उभ्या किंवा आडव्या स्वरूपामध्ये पाहण्यासाठी उभे-व्हर्टीकल व
5. स्टेस्टस बार – Status Bar
स्टेस्टस (Status) म्हणजेच स्थिती. ॲप्लीकेशन विंन्डोच्या सर्वात खाली (Bottom of Application) जे लांब पट्टी (Bar) दिसते त्यास स्टेटर बार म्हणतात. यावरती ज्या फाईल वरती कार्य चालु आहे त्या पिक्चरची विशीष्ट माहिती स्टेटस बार वरती दर्शवण्यात येते. यामध्ये माऊस पॉईंटर लोकेशन (Pointer Location), शेपस् साईज (Shape Size), पिक्चर साईज (Picture Size), आणि झुम स्लाईडर (Zoom Slider) ई. माहितीचा सामावेश असतो.
6. हेल्प – Help
ॲप्लीकेशन संदर्भातील वेगवगेळया सुविधा, मदत व कमांड यांच्या माहीती साठी हेल्प बटन (Help Button) वापरला जातो. यामध्ये ॲप्लीकेशन व त्यासंबधातील पर्यायांची माहीती व मदत दर्शवली जाते. एम.एस. पेन्ट ॲप्लीकेशन मध्ये रिबन वरती हेल्प बटनची रचना उजव्या बाजूला केलेली आहे जे प्रश्नार्थक (Question Mark) चिन्हामध्ये दर्शवलेले असते.