नोटपॅड हे बेसिक टेक्स्ट एडिटर ऍ़प्लीकेशन आहे. मायक्रोसॉफ्ट विंन्डोज ऑपरेटिंग सिस्टीम मध्ये नोटपॅड ऍ़प्लीकेशन डिफॉल्ट पणे ओ.एस. चा एक भाग म्हणून वापरण्यात येते. यामध्ये वेगवेगळ्या मेनु व कमांडचा वापर करून टेक्स्ट डॉक्युमेंट व त्या संबधीच्या सोयी (Facility) वापरता येतात.
ऍ़प्लीकेशन मध्ये सर्वसाधारण प्लेन टेक्स्ट ची मांडणी व्यावस्थीत रित्या पुर्ण करता येते. नोटपॅड मध्ये तयार होणाऱ्या फाईलचे फॉरमेट .टिक्सटि (.txt) आहे. फाईल, एडिट, फॉरमेट, व्ह्युव्ह व हेल्प या एकून पाच प्रकारच्या मेंनुचा वापर नोटपॅड मध्ये केलेला आहे.

अनुक्रमनिका
नोटपॅड ऍ़प्लीकेशन कसे चालु करावे ? How to Start Notepad?
1. Start Button> All Apps> Notepad.exe
2. Start Button> Search> Notepad> Notepad.exe
नोटपॅड ऍ़प्लीकेशन फाईल फॉरमेट – Notepad File Format
.TXT (Text Document)
नोटपॅड ऍ़प्लीकेशनची दृश्यघटके – Notepad Screen Elements
1. टायटल बार – Title Bar
ऍ़प्लीकेशन विन्डोच्या सर्वात वरील लांब पट्टीला टायटल बार असे म्हणतात. या वरती ऍ़प्लीकेशन आयकॉन, ऍ़प्लीकेशन नेम तसेच मिनीमाईज, मॅक्सीमाईज व क्लोज बटनांचा समावेश असतो.
1.1 ऍ़प्लीकेशन आयकॉन – Application Icon
नोटपॅडच्या ऍ़प्लीकेशनच्या टायटल बारवरती अनेक ऑब्जेक्टचा समावेश असतो. यामध्ये टायटल बार वर सुरवातीस दर्शवले जाणारे ऑब्जेक्ट म्हणजे त्या ऍ़प्लीकेशनचे आयकॉन.
ऍ़प्लीकेशन व त्यामध्ये तयार होणा-या फाईलस् विशीष्ट आयकॉनद्वारे दर्शवले जाते. या आयकॉन द्वारे त्याचे कार्य लक्षात ठेवणे सोपे जाते. प्रत्येक ऍ़प्लीकेशनला स्वता: चा एक स्वतंत्र असा आयकॉन निश्चीत केलेला असतो.
1.2 टेक्स्ट डॉक्युमेंट नेम – Document Name
सेव्ह असलेल्या किंवा सेव्ह फाईल उघडलेल्या डॉक्युमेंट फाईचे नाव टायटल बार वरती ऍ़प्लीकेशन आयकॉन नंतर दर्शवले जाते. जर फाईल सेव्ह केलेली नसेल तर या ठिकाणी “Untitled” असे दर्शवले जाते.
ऍ़प्लीकेशन मध्ये तयार होणा-या किंवा उघडल्या जाणा-या फाईल प्रकाराला प्लेन टेक्स्ट डॉक्युमेंट असे म्हणतात. यामध्ये टेक्स्ट फाईल फॉरमेंट तयार करता येतोत तसेच ते उघडुन त्यामध्ये आवश्यक ते बदल देखिल करता येतात.
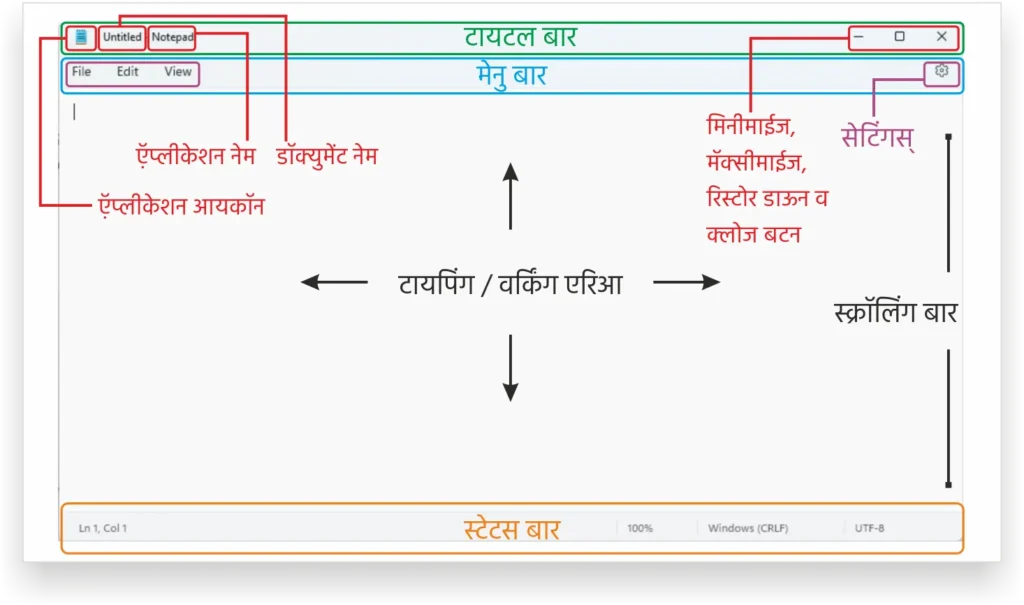
1.3 ऍ़प्लीकेशन नेम – Application Name
नोटपॅड ऍ़प्लीकेशन विन्डोच्या टायटल बार वरती तो विन्डो कोणत्या ऍ़प्लीकेशन संबधीत कार्य करतो किंवा उघडलेला आहे हे वापरल्या जाणा-या ऍ़प्लीकेशनच्या नावाने दर्शवला जातो. नोटपॅड ऍ़प्लीकेशन मध्ये फाईल नेम नंतर नोटपॅड ऍ़प्लीकेशनचे नाव या ठिकाणी दर्शवले जाते.
1.4 मिनीमाईज, मॅक्सीमाईज, रिस्टोर डाऊन व क्लोज बटन
नोटपॅड ऍ़प्लीकेशन विन्डो कंट्रोल करण्यासंदर्भातील पर्याय मिनीमाईज, मॅक्सीमाईज, रिस्टोर डाऊन व क्लोज बटन टायटल बारवर दर्शवले जाते. अनुक्रमे विन्डो टास्कबारवरती लहान करणे (मिनीमाईज), विन्डोचा आकार फुल स्क्रिन स्वरुपात निवडणे (मॅक्सीमाईज), विन्डो पुर्वस्थितीमध्ये / अकारामध्ये घेण्यासाठी (रिस्टोर डाऊन) व विन्डो पुर्णपणे बंद करण्यासाठी (क्लोज) या बटनांचा वापर केला जोतो.
वर्डपॅड ट्युटोरिअल
2. मेनु बार – Menu Bar
नोटपॅड ऍ़प्लीकेशन व त्यासंदर्भातील सुविधांचा वापर करण्यासाठी मेनुंची रचना नोटपॅड मध्ये करण्यात आलेली आहे. मेनु मध्ये उपलब्ध कमांडद्वारे नोटपॅडसाठीच्या सुविधा वापरली जातात. नोटपॅड मध्ये एकुन तिन मेंनुचा समावेश आहे.
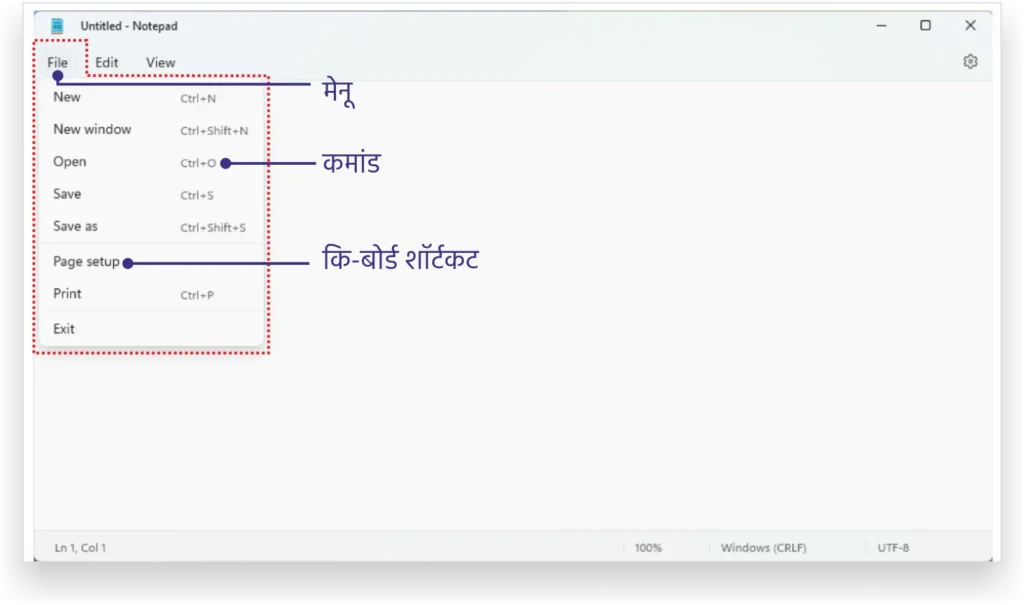
3. टायपिंग / वर्किंग एरिआ – Typing/Working Area
नोटपॅड हे एक प्रकारचे प्लेन टेक्स्ट एडिटर आहे. यामध्ये सर्वसाधारण प्रकारची टेक्स्ट तयार करणे व एडिटींग पुर्ण केली जाते. टेक्स्ट एडिटींग किंवा टायपींग साठी वापरल्या जाणा-या या भागाला टायपिंग एरिआ किंवा वर्किंग एरिआ असे म्हणतात.
4. स्टेटस बार – Status Bar
ओळीचा क्रमांक व त्या ओळी मधील कॅरेक्टर/शब्द क्रमांक स्टेटस बार वरती दर्शवला जातो. नोटपॅड ऍ़प्लीकेशन मध्ये स्टेटस बार दर्शवण्यासाठी व्ह्युव्ह मेनुमधील स्टेटस बार या कमांड साठीच्या सुविधा चालु करणे आवश्यक असते.
5. स्क्रॉलिंग बार – Scrolling Bar
ऍ़प्लीकेशनमध्ये कार्य करत असताना डॉक्युमेंटचे व त्यामधील पेज उभ्या किंवा आडव्या स्वरूपामध्ये वर-खाली, उजव्या-डाव्या पद्धतीने पाहण्यासाठी व्हर्टीकल व हॉरिझोन्टल स्क्रॉल बार (Vertical and Horizontal Scroll Bar) चा वापर केला जातो. स्क्रॉल बटन किंवा स्क्रॉलिग ऍरोच्या सहय्याने पेजला उभ्या किंवा आडव्या स्वरूपात पाहता येते.
नोटपॅड मेनु – Notepad Menu in Marathi
ऑपरेटिंग सिस्टीम विंन्डोज 11 च्या नोटपॅड आवृत्तीमध्ये मध्ये तिन मेंनुचा समावेश होतो. फाईल मेनू, एडिट मेनू आणि हेल्प मेनूचा अनुक्रमे मेनूबार वर समाविष्ट आसतात.
फाईल मेनु – File Menu
1. न्यु – New
न्यु कमांडद्वोर ऍ़प्लीकेशन मध्ये नवीन टेक्स्ट डॉक्युमेंट तयार करता येते. यासाठी फाईल मेनु मधील न्यु कमांड किंवा Ctrl+N या कि-बोर्ड शॉर्टकटचा वापर करता येतो.
New Command Shortcut Key: Ctrl+N
2. ओपन – Open
नोटपॅड डॉक्युमेंट फाईल फॉरमेट मध्ये सेव्ह केलेली फाईल उघडण्यासाठी ओपन या कमांडचा वापर केला जातो. कॉम्प्युटर मधील ज्या हार्डडिस्क ड्राईव्ह किंवा फोल्डर लोकेशन वरती फाईल सेव्ह केलेली असेल त्या फाईल लोकेशन मधुन ओपन कमांड विन्डोज एक्सप्लोरर द्वारे फाईल सलेक्ट करुन ओपन बटन क्लिक केल्यानंतर ती फाईल नोटपॅड ऍ़प्लीकेशन मध्ये उघडली जाते.
Open Command Shortcut Key: Ctrl+O
3. सेव्ह – Save Command
टेक्स्ट डॉक्युमेंट पुर्ण झाल्यानंतर ते हार्डडिस्कवर साठवणे आवश्यक असते. कारण ते परत वापरण्यासाठी हार्डडिस्कवर असणे आवश्यक आहे. यासाठी सेव्ह कमांडचा वापर केला जातो.
सेव्ह कमांडवरती क्लिक केल्यानंतर किंवा सेव्ह कि-बोर्ड शॉर्टकटचा वापर केल्यानंतर सेव्ह साठीचा विन्डोज एक्सप्लोरर उघडला जातो. या विन्डोजच्या मदतीने फाईलचे नाव व सेव्ह ऍ़ज टाईप म्हणजेच फाईलचे एक्सटेन्शन निवडुन सेव्ह कमांडचा वापर केला जातो.
फाईल हार्डडिस्कच्या कोणत्या लोकेशनवर सेव्ह करणे आवश्यक आहे ते लोकेशन निवडला जातो. परंतु या ठिकाणी लायब्ररी मधील “डॉक्युमेंट” हे डिफॉल्ट लोकेशन निवडला जातो.
Save Command Shortcut Key: Ctrl+S
4. सेव्ह ऍ़ज – Save As
सेव्ह असलेली फाईल इतर नावाने, दुस-या लोकेशनवरती आणि इतर एक्सटेन्शन मध्ये परत सेव्ह (नवीन प्रत) करण्यासाठी सेव्ह ऍ़ज पर्याय वापरला जातो.
Save as Command Shortcut Key: Ctrl+Shift+S
5. पेज सेटअप – Page Setup
नोटपॅड डॉक्युमेंटची प्रिन्ट काढण्यापुर्वी पेज सेटअप करणे आवश्यक असते. पेज सेटअपचा वापर करुन पेजचा प्रकार, पेजचे स्वरुप, मार्जीन तसेच पेज हेडर व फुटर योग्य प्रकारे निवडणे आवश्यक असते. पेज सेटअप पर्यायाद्वारे या सर्व बांबीचे व्यावस्थीत फॉरमेटिंग आवश्यकते नुसार निवडता येते. डॉक्युमेंट प्रिन्ट करण्यापुर्वी आपल्या प्रिंन्टरच्या प्रकारनुसार व आवश्यकते नुसार योग्य सेटिंग निवडण्यासाठी हा पर्याय महत्वाचा आहे.
पेज सेटअप कमांड ची निवड केल्यानंतर “प्रिव्ह्यू (Preview)” या विभागामध्ये ज्या पद्धतीने डॉक्युमेंटची फॉरमेटिंग निवडली जाते त्याचे पुर्व स्वरुप म्हणजेच प्रिव्ह्यु दर्शवले जाते.
6. प्रिन्ट – Print
पेज सेटअप द्वारे पेजच्या सेटिंग व्यावस्थित निवडल्यानंतर प्रिन्ट कमांडचा वापर करुन डॉक्युमेंटची प्रिन्ट काढता येते. प्रिन्ट कमांडची निवड केल्यानंतर प्रिन्ट विंन्डो दर्शवला जातो. यामध्ये उपलब्ध प्रिन्टर लिस्ट मधुन ज्या प्रिन्टर द्वारे प्रिन्ट हवी आहे तो प्रिन्टर निवडला जातो.
डॉक्युमेंटमधील फक्त काही पेजेसची प्रिन्ट काढायची असेल त्या नुसार पेज क्रमांक देता येतात. तसेच डॉक्युमेंटची किती प्रति आवश्यक आहेत ते सुध्दा निवडता येते.
Print Command Shortcut Key: Ctrl+P
7. एक्झीट – Exit
चालु असलेल्या एकुन नोटपॅड ऍ़प्लीकेशन विन्डो पैकि जो विन्डो बंद करावयाचा आहे त्या विन्डोच्या फाईल मेनुमधील एक्झीट कंमांडचा वापर करुन तो विन्डो बंद केला जातो. तसेच टायटल बार वरील क्लोज बटनचा वापर देखिल विन्डो बंद करण्याकरीता करता येतो.
Exit Command Shortcut Key: Ctrl+W
एडिट मेनु – Edit Menu
1. अन्डु – Undo
केलेली कृती परत आणण्यासाठी किंवा केलेल्या कृतीवर परत जाण्यासाठी अन्डु (Undo) या कमांडचा वापर केला जातो.
Undo Command Shortcut Key: Ctrl+Z
2. कट – Cut
डॉक्युमेंटमध्ये निवडलेल टेक्स्ट एका ठिकाणाहुन इतर ठिकाणी हलवण्यासाठी प्रथम टेक्स्ट निवडुन कट कमांडचा वापर केला जातो. कट केलेले टेक्स्ट डॉक्युमेंट मध्ये ज्या ठिकाणी हलवायचे असेल किंवा घ्यायचे असेल त्या ठिकाणी परत क्लिक करुन पेस्ट कमांडद्वारे त्या ठिकाणी घेता येते.
Find Command Shortcut Key: Ctrl+X
3. कॉपी – Copy
डॉक्युमेंटमध्ये एखाद्या शब्दाचे, ओळीची वारंवार आवश्यता भासत असते व तेच शब्द परत टाईप करण्याऐवजी तो शब्द कॉपी कमांडने कॉपी केला जातो. डॉक्युमेंटमध्ये ज्या ठिकाणी त्या शब्दाची किंवा ओळीची आवश्यकता असते त्या ठिकाणी त्याची प्रत तयार करता येते. निवडलेले टेक्स्ट कॉपी केल्यानंतर त्याची प्रत तयार करण्यासाठी पेस्ट कमांडचा वापर होतो.
Copy Command Shortcut Key: Ctrl+C
4. पेस्ट – Paste
नोटपॅड डॉक्युमेंट मधील निवडलेले टेक्स्ट कट किंवा कॉपी केल्यानंतर या कमांडच्या योग्य परीणामाकरीता पेस्ट पर्याय वापरला जातो. म्हणजचे कट किंवा कॉपी केलेले टेक्स्ट पेस्ट कमांडद्वारेच हलवले जाते किंवा त्याचे अनेक प्रति तयार करता येतात.
Paste Command Shortcut Key: Ctrl+V
5. डिलेट – Delete
डॉक्युमेंटमधील नको असलेले अनावश्यक टेक्स्टकाढुन टाकण्यासाठी डिलेट पर्यायाचा वापर केला जातो. जो टेक्स्ट किंवा पॅराग्राफ यांची आवश्यकता नसते तो निवडुन म्हणजेच सलेक्ट करुन एडिट मेनु मधील डिलेट कमांड वापरली जातो. यासाठी कि-बोर्ड वरील डिलेट किचा देखिल वापर केला जातो.
Delete Command Shortcut Key: DEL or Delete Key on Keyboard
6. फाईंड – Find
डॉक्युमेंट मधील एखादे शब्द/कॅरेक्टर शोधण्यासाठी फाईंड कमांडचा उपयोग करण्यात येतो. फाईंड कमांडवर क्लिक केल्यानंतर फाईंड विन्डो उघडला जातो. जो शब्द शोधायचे असेल तो शब्द फाईंड व्हॉट या बॉक्स मध्ये टाईप करणे आवश्यक असते. यामध्ये उपलब्ध पर्याय व फाईंड डायरेक्शन नुसार शब्द शोधली जातात.
Find Command Shortcut Key: Ctrl+F
7. फाईंड नेक्स्ट – Find Next
एखादे शब्द शोधावयाचे असल्यास किंवा शोधलेला शब्द पुढे किती वेळा आलेला आहे ते शब्द पाहण्याकरीता किंवा त्या शब्दावर जाण्याकरीता “फाईंड नेक्स्ट” पर्याय वापरला जातो.
8. रिप्लेस – Replace
डॉक्युमेंटमध्ये एखाद्या शब्दाऐवजी दुसरे शब्द घ्यावयाचे असेल म्हणजेच तो शब्द दुस-या शब्दाने बदलायचा असेल तर रिप्लेस कमांडचा वापर केला जातो. यासाठी प्रथम तो शब्द फाइंर्ड कमांडने शोधुन रिप्लेस कमांडद्वारे त्याऐवजी दुसरा शब्द घ्यावा लागतो.
रिप्लेस कमांडवरती क्लिक केल्यानंतर रिप्लेस साठीचा विन्डो दर्शवला जातो. यामध्ये जो शब्द बदलायाचा आहे तो शब्द फाईंड व्हॉट या बॉक्स मध्ये टाईप करावा लागतो. आणि ज्या शब्दाने बदलायचा आहे तो रिप्लेस विथ बॉक्स मध्ये टाईप करतात व त्यानुसार फाईंड नेक्स्ट, रिप्लेस, रिप्लेस ऑल सारख्या पर्यांयाचा उपयोग केला जातो.
9. गो टु – Go to
डॉक्युमेंट किंवा पॅराग्राफ मधील एखाद्या ओळी किंवा शब्द क्रमांकावर जाण्यासाठी गो-टु पर्यायाचा वापर करतात.
10. सलेक्ट ऑल – Select All
डॉक्युमेंट मध्ये उपलब्ध संपुर्ण टेक्स्ट एकदाच निवडण्यासाठी सेलक्ट ऑल पर्यायाचा वापर होतो. या साठी Ctrl+A कि-बोर्ड शॉर्टकट कि चा देखिल वापर केला जातो.
11. टाईम & डेट – Time & Date
काही वेळेस नोटपॅड डॉक्युमेंटमध्ये दिनांक व वेळ घेण्याची आवश्यता असते तेव्हा कॉम्प्युटर सिस्टिमची सद्य:स्थिती मध्ये चालु असलेली दिनांक व वेळ डॉक्युमेंटमध्ये घेतली जाते.
12. फॉन्ट – Font
नोटपॅड हे एक प्लेन टेक्स्ट एडिटर असल्याकारणाने यामध्ये निवडण्यात येणारी फॉट व त्यासंबधीचे पर्याय सर्व डॉक्युमेंट व टेक्स्ट ला डिफॉल्ट पद्धतीने लागु केली जातात. नोटपॅड टेक्स्ट डॉक्युमेंटसाठी डिफॉल्ट फॉन्ट, फॉन्ट स्टाईल व साईज निवडता / सेट करण्यासाठी फॉन्ट पर्याय वापरला जातो.
फॉन्ट पर्यायाद्वरे फॉन्ट साठी केलेल बदल नोटपॅड ऍ़प्लीकेशन मध्ये सेव्ह केल्या जाणा-या व उघडल्या जाणा-या फाईलला लागु केली जातात. वेगवगेळ्या अक्षर वळणाची सुंदर फॉन्ट तसेच बोल्ड, इटॅलिक व नॉरमल फॉन्ट स्टाईल व साईज या द्वारे निवडता येते.
व्ह्युव्ह मेनु – View Menu
1. स्टेटस बार – Status Bar
डॉक्युमेंट मध्ये ज्या ठिकाणी कर्सर आहे त्या ओळीचा क्रमांक व त्या ओळी मधील कॅरेकर/शब्द क्रमांक स्टेटस बार वरती दर्शवला जातो. नोटपॅड ऍ़प्लीकेशन विन्डोमध्ये स्टेटस बार दर्शवण्यासाठी व्ह्युव्ह मेनुमधील स्टेटस बार या कमांड साठीच्या सुविधा चालु करणे आवश्यक असते.
जर वर्ड रॅप ची सुविधा डॉक्युमेंटसाठी चालु असेल तर स्टेटस बार कमांड पर्याय डिसेबल दर्शवला जातो. स्टेटस बार साठीच्या सुविधेचा वापर करण्यासाठी वर्ड रॅप ची सुविधा बंद करुन स्टेटस बार साठीच्या सुविधेचा वापर करता येतो.
2. वर्ड रॅप – Word Wrap
नोटपॅड विन्डोच्या आकारमाना नुसार डॉक्युमेंटमधील टेक्स्ट व पॅराग्राफची ऍ़डजेस्टमेंट पुर्ण करता येते. म्हणजेच ज्या प्रमाणात विन्डोचा आकार रिसाईज केला जाईल त्या प्रमाणात टेक्स्ट व पॅराग्राफ यांची जुळवाजूळव पुर्ण केली जाते.
डॉक्युमेंट मध्ये काही वेळेस ओळी किंवा पॅराग्राफ आकाराने जास्त लांब असतात या स्थितीमध्ये प्रत्येक वेळेस पेज स्क्रॉलिंग बारचा वापर करुन पाहणे आवघड ठरते अश्या स्थितीमध्ये वर्ड रॅप पर्याय महत्त्वाचा ठरतो.
हेल्प मेनु – Help Menu
1. व्ह्युव्ह हेल्प – View Help
ऍ़प्लीकेशन संदर्भातील वेगवगेळया सुविधा, मदत व कमांड यांच्या माहीती साठी हेल्प मेनु वापरला जातो. यामध्ये नोटपॅड ऍ़प्लीकेशन व त्यासंबधातील पर्यायांची माहीती दर्शवली जाते.
2. अबाऊट नोटपॅड – About Notepad
नोटपॅडची ऍ़प्लीकेशनची आवृत्ती व ऑपरेटिंग सिस्टीमच्या माहीती साठी या कमांडचा वापर केला जातो.
FAQ | सतत विचारले जाणारे प्रश्न
नोटपॅड ऍप्लीकेशनचा वापर कशासाठी केला जातो?
नोटपॅड एक प्लेन टेक्स्ट एडिटर आहे. सर्वसाधारण प्रकारची टेक्स्ट स्वरुपाची माहिती सेव्ह करण्यासाठी नोटपॅड ऍप्लीकेशन वापरले जाते.
नोटपॅड डॉक्युमेंट साठी फॉन्ट कसे निवडता किंवा सेट करता येते?
एडिट मेनुमधील “फॉन्ट” Font या कमांडद्वारे फॉन्टचा प्रकार, आकार आणि स्टाईल बदलता येते. फॉन्ट फॅमिली मध्ये अनेक प्रकारचे फॉन्ट उपलब्ध आहेत त्यापैकि एक फॉन्ट निवडता येतो. रेगुलर, बोल्ड, इटॅलिक सारखे स्टाईल फॉन्टसाठी सेट करता येतात.
नोटपॅड ऍप्लीकेशन साठी थिम कश्या पद्धतीने निवडता येते?
नोटपॅड ऍप्लीकेशन विंन्डोच्सा उजव्या बाजूस “Setting” सेटिग आयकॉन वरती क्लिक करुन नोटपॅड ऍप्लीकेशन साठी थिम निवडता येते. ॲप थिम मध्ये Light, Dark & Use System Setting असे तिन पर्याय उपलब्ध आहेत.
