एक प्रगत आणि उच्चप्रतिच्या टेक्स्ट एडिटींगसाठी वर्डपॅड लोकप्रिय आहे. नोटपॅच्या तुलनेमध्ये टेक्स्ट एडीटींगसाठी अनेक प्रगत सुविधा या ऍप्लीकेशनमध्ये उपलब्ध करुन दिलेल्या आहेत. मेनु आणि कमांडची आयकॉनच्या स्वरुपात रचना करण्यात आलेली आहे, त्यामुळे मेनू आणि कमांड लक्षात राहतात.
वर्डपॅड ऍप्लिकेशनच्या पहिल्या भागामध्ये “वर्डपॅड काय आहे? प्रारंभिक माहिती आणि दृश्य-घटके” ओळख आणि दृष्य घटके यांचा समावेश केलेला आहे. “वर्डपॅड ऍप्लिकेशन कसे वापरावे? संपुर्ण माहिती” या भागामध्ये कमांड आणि कमांड ग्रुपची विस्तृत माहिती देत आहोत. आपणास वर्डपॅडची ट्युटोरिअल (WordPad Tutorial in Marathi) शृंखला उपयोगी वाटत असेल तसेच या बद्दलचे अभिप्राय व मत निश्चीतच कंमेंटमध्ये प्रविष्ठ करा. धन्यवाद। तर चला सुरवात करुया ….

अनुक्रमनिका
वर्डपॅडची ओळख – WordPad Tutorial in Marathi
वर्डपॅड ऍप्लिकेशनच्या विंन्डोमध्ये मेंनु आणि कमांडची रचना रिबन बार वरती केलेली आपण पाहिलीच असेल. रिबनबार वरती मेनु, कमांड ग्रुप आणि कमांडची रचना आयकॉन आणि कमांडच्या नावाने दर्शवलेली आहे. वर्डपॅड ऍप्लिकेशनच्या कमांड आयकॉन वरती माऊस कर्सर काही सेंकदासाठी थांबवल्यावर त्या कमांडची माहीती आणि कि-बोर्ड शॉर्टकट बलून नोटिफीकेशन मध्ये दर्शवली जाते. तसेच त्या कमांडसाठी असलेली कि-बोर्डच्या शॉर्टकटच्या मदतीने कोणत्याही कमांड वापर जलद गतीने करता येतो.
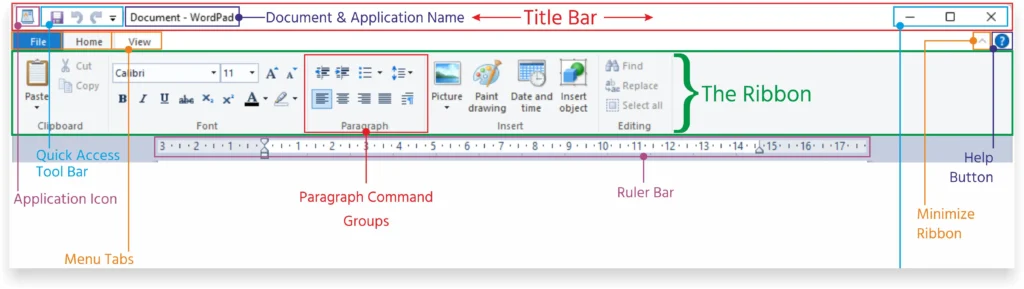
मायक्रोसॉफ्ट वर्डपॅड मध्ये एकुन तिन मेनु टॅब चा समावेश होतो. 1. फाईल मेनु टॅब 2. होम मेनु टॅब 3. व्ह्युव मेनु टॅब. तसेच कमांड ग्रुप आंतर्गत त्या कमांडच्या अनुरुप अनेक कमांडचा समावेश केलेला असतो. वर्डपॅडच्या मधील सर्व टॅब आणि कमांड यांची सपुर्ण माहिती कमांडनुसार देत आहोत.
वर्डपॅड डॉक्युमेंटच्या र्फाईल संदर्भातील सर्व प्राथमिक कमांड फाईल मेनु टॅब मध्ये समाविष्ठ आहेत. फाईल मेंनु टॅबची विभागणी दोन भागात (Two Part) केलेली दिसते. पहिला भाग हा कमांडचा (Command) असतो तर दुसरा भाग हा त्या कमांडच्या उप-कमांडचा (Sub-Command) असतो.
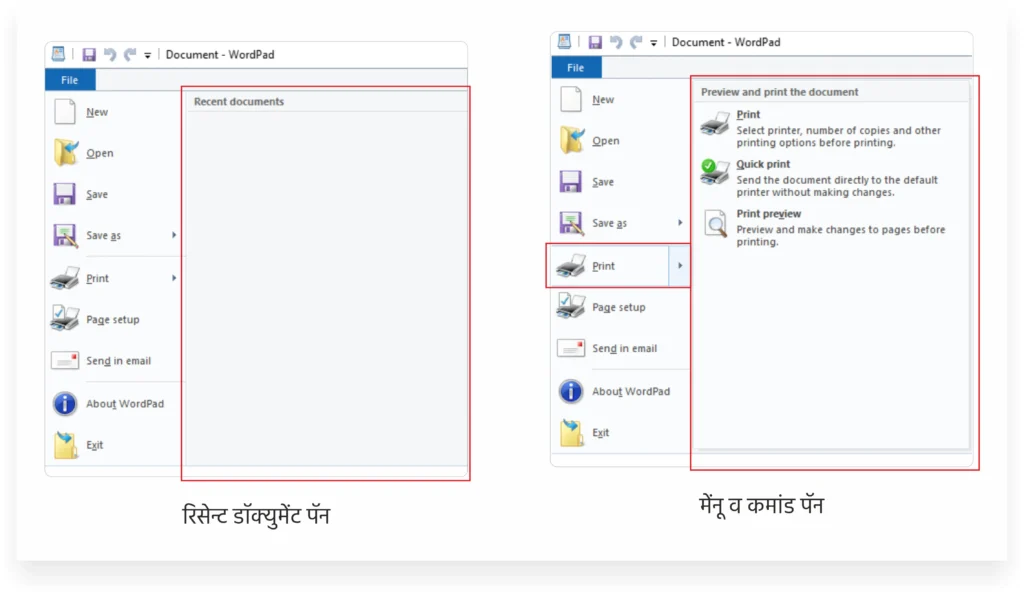
⦁ रिसेन्ट डॉक्युमेंट पॅन
वर्डपॅड बटनवरती (WordPad Button) क्लिक केल्यानंतर रिसेन्ट डॉक्युमेंट पॅन (Recent Document Pan) ओपन होतो. रिसेन्टली ओपन केलेल्या किंवा एकापाठोपाठ उघडले गेलेल्या डॉक्युमेंट फाईलची लिस्ट या ठिकाणी पाहता येते.
⦁ मेनू व कमांड पॅन
फाईल मेनू पर्यायाची निवड केल्यानंतर या व्यातिरीक्त दर्शवला जाणारा दुसरा भाग ज्यामध्ये कमांडचा समावेश होतो. जो कमांडच्या अनके पर्याया (Options) उपलब्ध करुन देतो. थोडक्यात पहिल्या भागामध्ये कमांड यांचा समावेश असतो तर दुस-या भागामध्ये त्या कमांडच्या संबधीत अनेक पर्याय दिलेले असतात. जसे सेव्ह व सेव्ह ॲज साठी पर्याय दिलेले आहेत.
वर्डपॅड मध्ये नवीन डॉक्युमेंट तयार करण्यासाठी न्यु (New Command) कमांडचा वापर केला जातो. नवीन डॉक्युमेंट तयार करण्यासाठी Ctrl+N या कि-बोर्ड शॉर्टकटचा देखिल वापर करता येतो.
2. ओपन कमांडचा वापर
टेक्स्ट डॉक्युमेंट किंवा इतर वर्डपॅडफाईल एक्स्टेशन मध्ये सेव्ह असलेली फाईल ओपन कमांडद्वारे (Open Command) वर्डपॅड ऍ़प्लीकेशन मध्ये उघडली जाते. कॉम्प्युटर मधील ज्या फोल्डर लोकेशन वरती फाईल सेव्ह केलेली असेल त्या फाईल लोकेशन मधुन ओपन कमांड द्वारे ती फाईल वर्डपॅड ऍ़प्लीकेशन मध्ये उघडली जाते.
3. वर्डपॅड मध्ये फाईल कशी सेव्ह करावी?
डॉक्युमेंटची फॉरमेंटिंग पुर्ण झाल्यानंतर झाल्यानंतर ते कॉम्प्युटरमध्येसेव्ह करणे / सुरक्षित करणे आवश्यक असते. कारण ते परत आवश्यकतेवेळी वापरण्यासाठी हार्डडिस्कवर असणे आवश्यक आहे. यासाठी सेव्ह कमांडचा (Save Command) वापर केला जातो.
सेव्ह कमांडवरती क्लिक केल्यानंतर सेव्ह कमांड साठीचा विन्डोज एक्सप्लोरर उघडला जातो. या विन्डोजच्या मदतीने फाईल नेम व सेव्ह ऍ़ज टाईप म्हणजेच फाईलचा प्रकार म्हणजेच फाईलचे एक्सटेन्शन निवडुन सेव्ह कमांडचा वापर केला जातो. फाईल हार्डडिस्कच्या कोणत्या लोकेशनवर सेव्ह करणे आवश्यक आहे ते लोकेशन निवडला जातो. परंतु याठिकाणी डॉक्युमेंट हे डिफॉल्ट लोकेशन वर्डपॅड मार्फत निवडला जातो.
4. सेव्ह ॲज कमांडचा वापर कसा करावा?
वर्डपॅड डॉक्युमेंटमध्ये सेव्ह असलेली फाईल वेगळ्या नावाने किंवा इतर एक्सटेन्शन प्रकारामध्ये सेव्ह करण्यासाठी सेव्ह ऍ़ज कमांडचा (Save as Command ) वापर होतो. जर या फाईलची नवीन प्रत कॉम्प्युटर मधील इतर कोणत्याही लोकेशनवरती सेव्ह करण्यासाठी हा पर्यायाचा उपयोग केला जाऊ शकतो.
वर्डपॅड ऍप्लीकेशन मध्ये वापरली जाणारी फाईल फॉरमॅट/फाईल एक्स्टेन्शन
4.1 रिच टेक्स्ट डॉक्युमेंट – .RTF
4.2 ऑफिस ओपन XML डॉक्युमेंट – .DOCX
4.3 ओपन डॉक्युमेंट टेक्स्ट – .ODT
4.4 प्लेन टेक्स्ट डॉक्युमेंट – .TXT
4.5 इतर फॉरमेट – Other Format
📜 प्रचलित ट्युटोरिअल….
5. डॉक्युमेंट प्रिन्ट कसे करावे?
डॉक्युमेंट प्रिन्टींग आणि पेज फॉर्मेटिंग सदर्भांत पर्यायांचा समवेश प्रिन्ट कमांडच्या आंतर्गत येतात. या आंतर्गत अनेक पर्याय आहेत ज्यांचा वापर डॉक्युमेंट प्रिन्ट करण्यासंबधी करता येतो.
5.1 वर्डपॅड डॉक्युमेंट प्रिन्ट कसे करावे?
पेज सेटअप द्वारे पेजच्या सेटिंग व्यावस्थित निवडल्यानंतर प्रिन्ट कमांडचा वापर करुन डॉक्युमेंटची प्रिन्ट (Print Command)काढता येते. प्रिन्ट कमांडची निवड केल्यानंतर प्रिन्ट विंन्डो दर्शवला जातो. यामध्ये उपलब्ध प्रिन्टर लिस्ट मधुन ज्या प्रिन्टर द्वारे प्रिन्ट हवी आहे तो प्रिन्टर निवडला जातो. डॉक्युमेंट मधील फक्त काही पेजेसची प्रिन्ट काढायची असेल त्या नुसार पेज क्रमांक देता येतात. तसेच डॉक्युमेंटची किती प्रति आवश्यक आहेत ते सुध्दा निवडता येते.
5.2 क्विक प्रिन्ट
क्विक प्रिन्ट (Quick Print) कमांडद्वारे वर्डपॅड डॉक्युमेंटच्या डिफॉल्ट प्रिन्ट सेटिंग नुसार सर्व पेजेसची प्रिन्ट प्रिन्टरला पाठवली जाते. पेजसेटअपद्वारे डॉक्युमेंटची फॉरमेटिंग व प्रिन्टरची निवड केल्यानंतर क्विक प्रिन्ट कमांडद्वारे डॉक्युमेंटमधील सर्व पेजेसची प्रिन्ट सुचना प्रिन्टरला दिली जाते.
5.3 प्रिन्ट प्रिव्ह्यु
डॉक्युमेंट प्रिन्ट होण्यापुर्वी कश्या स्वरुपात दिसेल किंवा प्रिन्ट होण्यापुर्वी डॉक्युमेंटचे प्रिन्ट प्रिव्ह्यु स्वरुप (Print Preview) पाहुन त्यामध्ये आवश्यक त्या ठिकाणी बदल करण्यासाठी या कमांडचा वापर होतो.
5.4 पेज सेटअप
वर्डपॅड डॉक्युमेंटची प्रिन्ट काढण्यापुर्वी पेज सेटअप करणे आवश्यक असते. पेज सेटअपचा (Page Setup) वापर करुन पेजचा प्रकार, पेजचे स्वरुप, मार्जीन तसेच पेज हेडर व फुटर योग्य प्रकारे निवडणे आवश्यक असते. पेज सेटअप द्वारे या सर्व बांबीची व्यावस्थीत फॉरमेटिंग आवश्यकते नुसार निवडता येते.
पेज सेटअप कमांड ची निवड केल्यानंतर पेज सेटअपनावाचे विन्डो उघडले जाते. ज्या पद्धतीने डॉक्युमेंटचीफॉरमेटिंग निवडली जाते त्याचे पुर्व स्वरुप प्रिव्ह्यु सेक्शन मध्ये दर्शवले जाते.
6. सेन्ड इन ई-मेल
एम.एस.वर्डपॅड ऍ़प्लीकेशन मध्ये उघडण्यात आलेली इमेज किंवा ड्रॉईंग इंटरनेटचा वापर करुन ई-मेलच्या (Send in E-mail) सहाय्याने दुस-या कॉम्प्युटर सहज पाठवण्याकरिता सेन्ड इन ई-मेल कमांडचा वापरतात.
7. अबाऊट वर्डपॅड
वापरत असलेले वर्डपॅड ऍ़प्लीकेशन हे कोणत्या ऑपरेटिंग सिस्टीमचा भाग आहे व वर्डपॅड ची आवृत्ती इं. च्या माहीती साठी (About Wordpad) या कमांडचा वापर केला जातो.
8. एक्झिट
चालु असलेले अप्लीकेशन विन्डो पुर्णपणे बंद करण्यासाठी या पर्यायाचा वापर होतो. एक्झिट (Exit Command)कमांडच्या वापरापुर्वी फाईल सेव्ह असणे आवश्यक असते अन्यथा फाईल सेव्ह करण्यासाठीची सुचना स्क्रिन वर दर्शवली जाते.
वर्डपॅड मध्ये एकुन तिन मेनुटॅबचा समावेश आहे. प्रत्येक मेनुटॅब आंतर्गत कमांड ग्रुपची रचना केलेली आपण पाहतो. उदा. होम मेनु टॅबच्या (Home Menu Tab) आंतर्गत एकुन अनुक्रमे क्लिपबोर्ड, फॉन्ट, पॅराग्राफ, इन्सर्ट आणि एडीटिंग अश्या पाच कमांडग्रुपची रचना केलेली आहे. विशीष्ठ अश्या कमांडचा समावेश एखाद्या समरुप किंवा संबधीत क्रिया असलेल्या कमांडचा संच ग्रुप च्या आतर्गत येतो.
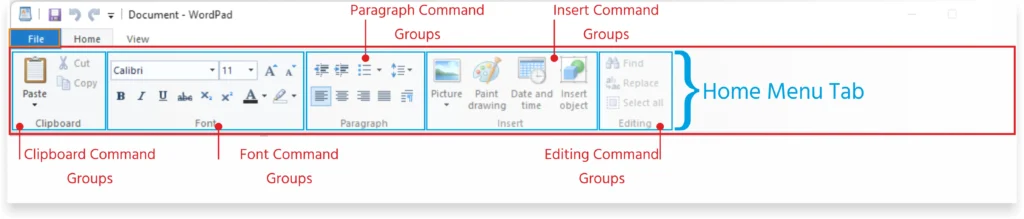
1. क्लिपबोर्ड ग्रुप – Clipboard Group
1.1 कट
डॉक्युमेंट मध्ये निवडलेले टेक्स्ट किंवा ऑब्जेक्ट एका ठिकाणाहुन दुस-या ठिकाण हलवण्यासाठी प्रथम ऑब्जेक्ट निवडुन कट (Cut) कमांडचा वापर केला जातो. कट केलेले डॉक्युमेंट मधील टेक्स्ट किंवा ऑब्जेक्ट ज्या ठिकाणी हलवायचे असेल त्या ठिकाणी पेस्ट कमांडद्वारे कमांडद्वारे हलवता येते.
1.2 कॉपी
डॉक्युमेंट मध्ये निवडण्यात आलेलटेक्स्ट किंवा इतर ऑब्जेक्टच्या प्रति तयार करण्यासाठी प्रथम कॉपी (Copy Command) कमांडचा वापर केला जातो. निवडलेलेऑब्जेक्ट कॉपी टुलने क्लिपबोर्ड वरती कॉपी केला जातो.
सलेक्ट केलेले आब्जेक्ट किंवा टेक्स्ट कॉपी या कमांडचा वापर करून त्याचे अनेक प्रती पेज वरती तयार करता येते. कॉपी झालेला आब्जेक्ट किंवा टेक्स्ट पेस्ट कमांडचा वापर करून त्याचे अनेक प्रती तयार करता येते.
1.3 पेस्ट
कट किंवा कॉपी केलेले ऑब्जेक्ट पेस्ट कमांडद्वारे (Paste) हलवले जाते किंवा त्याच्या प्रति तयार केल्या जातात.
1.4 पेस्ट स्पेशल
पेस्ट कमांडचा वापर करुन एखादा कॉपी केलेला ऑब्जेक्ट पेस्ट होत नसेल त्यावेळेस पेस्ट स्पेशल कमांडचा (Paste Special) वापर केला जातो. Alt+Ctrl+V
2. फॉन्ट ग्रुप – Font Group
फॉन्ट म्हणजे तुम्ही टाईप करत असलेली अक्षरेज्याला संगणकीय भाषेमध्ये टेक्स्ट असे म्हणतो. टेक्स्टचे अनेक प्रकारामध्ये असलेली अक्षरवळणे किंवा प्रकार यांना फॉन्ट असे म्हणतात. फॉन्ट ग्रुपच्या आंतर्गत टेक्स्ट म्हणजेच फॉन्टसाठी अनेक वैशिष्ठ्ये देता येतात.
2.1 फॉन्ट फॅमिली
कॉम्प्युटर मधील अपलब्ध असलेल्या अनेक प्रकारच्या फॉन्टचा वापर करण्यासाठी व फॉन्ट टेक्स्टसाठी निवडण्यासाठी फॉन्ट फॅमिली (Font Family) या ड्रॉप डाऊन लिस्ट चा वापर करू शकतो. निवडण्यात येणारे फॉन्टचे लाईव्ह प्रिव्ह्यु स्वरुप या लिस्ट द्वारे दर्शवण्यात येते. फॉन्ट निवडण्यापुर्वी तो फॉन्ट कश्या प्रकारचा आहे ते लाईव्ह प्रिव्यु या वैशिष्ट्यामुळे पाहणे व निवडणे सोपे जाते.
2.2 फॉन्ट साईज
निवडलेला फॉन्ट चा आकार म्हणजेच त्या फॉन्टची साईज या ड्रॉप डाऊन लिस्ट च्या मदतीने कमी किंवा जास्त करता येते. पेजच्या लेआऊट नुसार किंवा आवश्यकतेनुसार योग्य प्रकारच्या फॉन्टची साईज (Font Size) कस्टमाईज करता येते.
2.3 ग्रो फॉन्ट
निवडलेला फॉन्ट चा आकार वाढवण्यासाठी किंवा जास्त मोठा करण्यासाठी (Grow Font) या पर्यायाचा वापर केला जातो. या पर्यायाने फॉन्ट चा आकार डॉक्युमेंटच्याआवश्यकतेनुसार फक्त वाढवता येतो.
2.4 श्रिंक फॉन्ट
निवडलेला फॉन्ट चा आकार कमी करण्यसाठी (Shrink Font) या पर्यायाचा वापर केला जातो. या पर्यायाने फॉन्ट चा आकार डॉक्युमेंटच्या आवश्यकतेनुसार फक्त कमी करता येतो.
2.5 फॉन्ट इफेक्ट (Font Effect)
| अ.क्र. | इफेक्ट | विवरण | कि-बोर्ड शॉर्टकट |
|---|---|---|---|
| 1. | बोल्ड | निवडलेले टेक्स्टची जाडी वाढवण्यासाठी बोल्ड फॉन्ट इफेक्ट वापरतात.बोल्डइफेक्ट दिलेले फॉन्ट म्हणजेच टेक्स्ट ठळक स्वरुपात दर्शवता येतो. | Ctrl+B |
| 2. | इटॅलिक | डॉक्युमेंट मधील निवडलेले टेक्स्ट किंवा पॅराग्राफ टेक्स्ट तिरप्या स्वरुपात करण्यासाठीइटॅलिक फॉन्ट इफेक्ट निवडता येतो. | Ctrl+I |
| 3. | आंडरलाईन | डॉक्युमेंट मधील निवडलेल्या टेक्स्टला अधोरेखित म्हणजेच आंडरलाईन करण्यासाठी या पर्यायाचा वापर केला जातो. | Ctrl+U |
| 4. | स्ट्राईक थ्रो | या बटनचा वापर सलेक्ट केलेल्या टेक्स्टच्या किंवा अक्षरांच्या मध्यभागी आडव्या स्वरूपाची रेषा देण्यासाठी करतात. Ex. | |
| 5. | सब स्क्रिप्ट | निवडलेला टेक्स्ट हा इतर टेक्स्ट च्या प्रमाणात खालील बाजुस लहान अक्षरा घेण्या करीता सब स्क्रिप्ट या पर्यायाचा वापर केला जातो. (Ex. H2O) | |
| 6. | सुपर स्क्रिप्ट | टेक्स्टच्या वरच्या बाजूने अक्षरे लहान करण्यासाठी या बटनचा वापर केला जातो. Ex. 10th | |
| 7. | टेक्स्ट हाईलाईट कलर | सलेक्ट केलेल्या टेक्स्टचा बॅकग्राऊंड म्हणजेच त्या अक्षरांची पार्श्वभुमि वेगवेगळ्या रंगा द्वारे उठावदार करता येते.निवडलेले टेक्स्ट हाईलाईट करण्यासाठी या कमांड बटनचा वापर केला जातो. | |
| 8. | टेक्स्ट कलर | सलेक्ट केलेल्या टेक्स्टचा कलर वेगवेगळ्या रंगाने फिल करता येतो. |
3. पॅराग्राफ ग्रुप – Paragraph Group
ओळ आणि परिच्छेद संदर्भाती अनेक कमांड आणि पर्यायांचा वापर कसा करायचा याविषयाची माहिती खाली दिलेली आहे.
3.1 डिक्रीज इंडेट
पॅराग्राफच्या डाव्या बाजूने विशिष्ठ प्रमाणात सोडलेली मोकळी जागा म्हणजे इंडेट होय. मार्जीन व्यातिरीक्त पॅराग्राफमधील सुरवातीला म्हणजेच डाव्या बाजुने घेण्यात येणारी रिकामी जागा कमी करण्यासाठी डिक्रीज इन्डेन्ट (Decrease Indent) पर्यायाचा वापर करतात.
3.2 इनक्रिज इंडेट
पॅराग्राफ साठी असणाऱ्या टॅब व इन्डेट वाढवण्यासाठी किंवा कमी करण्यासाठी या बटनांचा वापर केला जातो.
पॅराग्राफच्या डाव्या बाजूला विशिष्ठ प्रमाणात सोडलेली मोकळी जागा वाढवण्यासाठी इनक्रिज इंडेट (Increase Indent) कमांड चा वापर केला जातो. मार्जीन व्यातिरीक्त पॅराग्राफमधील उजव्या बाजुचे आंतर वाढवतात त्याला इनक्रिज इंडेट असे म्हणतात.
3.3 स्टार्ट अ लिस्ट
बुलेटस् व नंबरींग लायब्ररीमधुन अनेक ववेगवेगळ्या प्रकारच्या बुलेटस्, नंबरींग, ओळींना किंवा पॅराग्राफ साठी निवडता येतात. डॉक्युमेंटच्या आवश्यकतेनुसार हव्या त्या प्रकारचे बुलेटस् व नंबरींग लायब्ररी मधुन निवडता येतात.
मल्टीलेव्हल लिस्ट (Start a List) मध्ये अनेक प्रकारच्या अल्फाबेट, नंबर व चिन्हांचा समावेश करण्यात आलेला आहे. याचा वापर ओळींना किंवा पॅराग्राफ साठी करता येतो.
3.4 लाईन स्पेसिंग
डॉक्युमेंट मधील टेक्स्ट-लाईन किंवा पॅराग्राफ च्या दोन ओळीमध्ये असलेले आंतर कमी करण्यासाठी किंवा वाढवण्यासाठी लाईन स्पेसिंग कमांड पर्यायाचा (Line Spacing) वापर केला जातो. लाईन स्पेसिंग ड्रॉप डाऊन लिस्ट मधील उपलब्ध लाईन स्पेसिंग जसे 1.0, 1.15, 1.5 पर्याय वापरले जातात.
3.5 टेक्स्ट अलाईनमेंट (Text Alignment)
| अ.क्र. | टेक्स्ट अलाईनमेंट | विवरण | कि-बोर्ड शॉर्टकट |
|---|---|---|---|
| 1. | अलाईंज टेक्स्ट लेफ्ट | टेक्स्ट किंवा पॅराग्राफची सुरवात किंवा मांडणी डाव्या बाजुने करण्यासाठी अलाईंज टेक्स्ट लेफ्ट अशी टेक्स्ट अलाईनमेंट निवडली जाते. | Ctrl+L |
| 2. | सेन्टर | टेक्स्ट किंवा पॅराग्राफची सुरवात किंवा मांडणी मध्यभागी स्वरुपामध्ये निवडण्यासाठी सेन्टर अशी टेक्स्ट अलाईनमेंट निवडली जाते. | Ctrl+E |
| 3. | अलाईंज टेक्स्ट राईट | टेक्स्ट किंवा पॅराग्राफची सुरवात किंवा मांडणी उजव्या बाजुने करण्यासाठी अलाईंज टेक्स्ट राईट अशी टेक्स्ट अलाईनमेंट निवडली जाते. | Ctrl+R |
| 4. | जस्टीफाय | डॉक्युमेंट मधील टेक्स्ट किंवा पॅराग्राफची मांडणी डाव्या व उजव्या बाजुने समांतर पद्धतीने निवडण्यासाठी जस्टीफाय अशी टेक्स्ट अलाईनमेंट निवडली जाते. | Ctrl+J |
3.6 पॅराग्राफ
पॅराग्राफ साठीच्या सेटिंग् निवडण्यासाठी या पर्याय वापर होतो. पॅराग्राफ साठी टॅब व इन्डेन्ट सेटिंग, लाईन स्पेसिंग तसेच टेक्स्ट अलाईनमेंट साठीच्या महत्त्वाचे सेटिंगस व बदल करण्यासाठी पॅराग्राफ सेटिंग विन्डोचा (Paragraph) वापर होतो.
4. इन्सर्ट ग्रुप – Insert Group
4.1 पिक्चर
एम.एस. वर्डपॅड डॉक्युमेंट मध्ये पिक्चर/इमेचा वापर (Picture) करण्याकरीता या कमांडचा उपयोग होतो. या कमांड बटनवरती क्लिक केल्यानंतर सलेक्ट पिक्चर हा विन्डो उघडला जातो. या विन्डोच्या मदतीने वेगवेगळी पिक्चर फाईल फॉरमेंट डॉक्युमेंट मध्ये घेतली जातात.
4.2 चेंज पिक्चर
डॉक्युमेंटमध्ये घेण्यात आलेल्या पिक्चर ऐवजी दुसरे पिक्चर घेण्यासाठी चेंज पिक्चरकमांडचा वापर होतो. जे पिक्चर बदलायचे आहे ते पिक्चर सलेक्ट करुन चेंज पिक्चर (Change Picture) कमांडचा वापर केला जाते.
4.3 रिसाईज पिक्चर
पिक्चरचा आकार ज्या पद्धतीमध्ये आवश्यक आहे त्यानुसार डॉक्युमेंटमधील पिक्चर रिसाईज करण्याकरीता (Resize Picture) या कमांडचा उपयोग केला जातोे.
4.4 पेन्ट ड्रॉईंग
वर्डपॅड डॉक्युमेंट मध्ये एखादी पेन्ट ड्रॉईंग (Paint Drawing) किंवा पिक्चर निवडायचे असल्यास या कमांड बटनाद्वारे एम.एस. पेन्ट ऍ़प्लीकेशन ची इमेज फाईल वर्डपॅड ऍ़प्लीकेशन मध्ये घेता येते.
4.5 डेट अँड टाईम
डॉक्युमेंटमध्ये दिनांक व वेळ ऍ़ड करावयाची असेल तर होम टॅब मधील डेट ऍ़न्ड टाईम हा पर्याय (Date and Time) निवडावा. डेट ऍ़न्ड टाईम या कमांड बटनावर क्लिक केल्यावर डेट ऍ़न्ड टाईम नावाचा डायलॉग बॉक्स ओपन होतो यामध्ये अनेक प्रकारानुसार दिनांक व वेळ निवडीच्या पद्धती दिलेल्या आहेत त्यापैकि योग्य ती निवडावी. कॉम्प्युटरच्या चालु दिनांक व वेळ डॉक्युमेंटमध्ये घेतले जाते.
4.6 इन्सर्ट ऑब्जेक्ट
कॉम्प्युटर मध्ये इन्स्टॉल्ड असलेले ऍ़प्लीकेशचे ऑब्जेक्ट एम.एस. वर्डपॅर्ड डॉक्युमेंटमध्ये घ्यावयाचे असेल तर इन्सर्ट ऑब्जेक्ट (Insert Object) या कमांडचा वापर केला जातो. हवे असणारे ऍ़प्लीकेशनचे ऑब्जेक्ट निवडुन ते इन्सर्ट करता येतात.
वर्डपॅड मध्ये घेण्यात आलेल्या ऑब्जेक्ट वर डबल क्लिक केल्यानंतर ज्या ऍ़प्लीकेशन द्वारे ते ऑब्जेक्ट घेतलेले आहे त्या ऍ़प्लीकेशनचा विंन्डो उघडला जातो. या उघडलेल्या ऍ़प्लीकेशन विंन्डोच्या मदतीने त्या ऑब्जेक्ट मध्ये हवे ते बदल करता येतात.
5. एडिटीग ग्रुप – Editing Group
5.1 फाईंड
वर्डपॅड डॉक्युमेंट मधील एखादे शब्द/कॅरेक्टर शोधण्यासाठी फाईंड कमांडचा (Find) उपयोग घेतला जातो. जो शब्द शोधायचे असेल तो शब्द फाईंड व्हॉट या बॉक्स मध्ये टाईप करणे आवश्यक असते. यामध्ये उपलब्ध पर्याय व फाईंड डायरेक्शन नुसार शब्द शोधली जातात.
5.2 रिप्लेस
डॉक्युमेंटमध्ये एखाद्या शब्दाऐवजी दुसरे शब्द घ्यावयाचे असेल म्हणजेच तो शब्द दुस-या शब्दाने बदलायचा असेल तर रिप्लेस कमांडचा वापर केला जातो. यासाठी प्रथम तो शब्द फाइंर्ड कमांडने शोधुन रिप्लेस (Replace) कमांदद्वारे त्याऐवजी दुसरा शब्द घ्यावा लागतो.
रिप्लेस कमांडवरती क्लिक केल्यानंतर रिप्लेस साठीचा विन्डो दर्शवला जातो. यामध्ये जो शब्द बदलायाचा आहे तो शब्द फाईंड व्हॉट या बॉक्स टाईप करावा लागतो. आणि ज्या शब्दाने बदलायचा आहे तो रिप्लेस विथबॉक्स मध्ये टाईप करतात व त्यानुसार फाईंड नेक्स्ट, रिप्लेस, रिप्लेस ऑल सारख्या पर्यांयाचा उपयोग केला जातो.
5.3 सेलक्ट ऑल
(Select All) या कमांडचा वापर करून डॉक्युमेंटमधील टेक्स्ट व सर्व ऑब्जेक्ट एकदाच निवडता येतात.
1. झुम ग्रुप – Zoom Group
1.1 झुम इन
झुम मेनुग्रुप मधील या कमांडद्वारे डॉक्युमेंटचा कोणताही भाग मोठ्या स्वरुपामध्ये झुमइनकरुन पाहण्यासाठी (Zoom in) हा पर्याय वापरला जातो.
1.2 झुम आऊट
डॉक्युमेंटचा कोणताही भाग लहानातल्या लहान स्वरुपामध्ये झुम आऊट (Zoom Out) करुन पाहण्यासाठी या कमांडचा वापर होतो.
1.3 100%
ओरिजनल पेज स्वरुपामध्ये डॉक्युमेंटचे ले आऊट पाहण्यासाठी या कमांडचा वापर करतात. पेजच्या जो आकार निवडण्यात आलेला आहे तो मेझरमेंन्ट नुसार स्क्रिन वरती 100% दर्शवला जातो.
2. शो ऑर हाईंडग्रुप – Show or Hide Group
2.1 रुलर
डॉक्युमेंटमध्ये परिमाणानुसार योग्य फॉमेटिंग करण्यासाठी रुलर बारचा वापर होतो. जर ऍ़प्लीकेशन विन्डोमध्ये रुलर बार (Ruler) दर्शवलेली नसेल तर तो दर्शवण्यासाठीकिंवा लपवण्यासाठी रुलर या पर्यायाचा वापर होतो.
2.2 स्टेटस बार
डॉक्युमेंटच्या संदर्भातील काहि स्टेटस किंवा विशीष्ट माहिती स्टेटस बार (Status Bar) वरती दर्शवण्यात येते. जर स्टेटस बार ऍ़प्लीकेशन विन्डो मध्ये दर्शवयाचे असेल किंवा नसेल तर स्टेटस पर्यायाचा वापर करुन ते शो किंवा हाईंड करता येतो.
3. सेटिंग स्ग्रुप – Settings Group
3.1 वर्ड व्रॅप
वर्ड रॅप कमांडद्वारे (Word Wrap) डॉक्युमेंट मधील टेक्स्ट व पॅराग्राफची ऍ़डजेस्टमेंट विन्डोच्या आकारमानकिंवा रुलर नुसार पुर्ण करता येते. म्हणजेच ज्या प्रमाणात विन्डोचा आकार रिसाईज केला जाईल त्या प्रमाणात टेक्स्ट व पॅराग्राफ यांची जुळवाजूळव पुर्ण केली जाते.
डाक्युमेंटमध्ये काही वेळेस ओळी किंवा पॅराग्राफ डॉक्युमेंट पेजसाईजपेक्षा जास्त लांब असतात या स्थितीमध्ये प्रत्येक वेळेस स्क्रॉलिंग बारचा वापर करुन ते पाहणे आवघड ठरते अश्या स्थितीमध्ये वर्ड रॅप पर्याय महत्त्वाचा ठरतो.
3.2 नो रॅप
रॅपींग (No Wrap) ची सुविधेची आवश्यकता नसेल तर नो रॅप पर्याय निवडु शकता.
3.3 रॅप टु विन्डो
ऍ़प्लीकेशनविन्डोनुसार टेक्स्ट अलाईनमेंट किंवा ऍ़डजेस्टमेंट पुर्ण करण्यासाठी रॅप टु विन्डो पर्याय (Wrap to Window) वापरला जातो.
3.4 रॅप टु रुलर
ऍ़प्लीकेशन विन्डो मधील रुलरच्या परीमाणा नुसार टेक्स्ट अलाईनमेंट किंवा ऍ़डजेस्टमेंट पुर्ण करण्यासाठी रॅप टु रुलर (Wrap to Ruler) पर्याय वापरला जातो.
3.5 मेझरमेंन्ट ऑफ युनिट
डॉक्युमेंट मध्ये रुलर बारसाठी किंवा इन्डेन्ट व टॅबसाठी च्या परीमाण सेटिंग निवडण्यासाठी इंचेस, सेन्टिमीटर, पॉईंट तसेच पिकास पैकी योग्य ते मेझरमेंन्ट ऑफ युनिट (Measurement of Units) या पर्यायाद्वारे डॉक्युमेंटसाठी निवडता येतो
वरील विषयात आपण काय शिकलो?
ट्युटोरिअल या विषयाआंतर्गत अनेक ॲप्लीकेशन कश्या पद्धतीने वापरता येतात याची विस्तृत माहित देण्याचा माझा प्रयत्न असतो जणेकरुन ॲप्लीकेशनच्या सर्व पर्यायांचा वापर समजण्यास सोपे जाईल.
वर्डपॅड ॲप्लीकेशन एक साधारण रिच टेक्स्ट डॉक्युमेंट एडिटर जरी असले तरी त्याच्या पुर्ण क्षमतेने वापर करुन उत्तम डॉक्युमेंट तयार करता येतात. वर्डपॅड ऍप्लिकेशन मेनु आणि कमांड सह कसे वापरावे? सपुर्ण कमांडच्या कार्यानुसार माहितीचे विस्तृत वर्णन केले असल्याकारणाने प्रत्यके कमांडचा वापर लक्षात राहतो.
फॉन्ट, पॅराग्राफ, पिक्चर, तसेच इतर ऑब्जेक्टसह प्रगत पद्धतीने डॉक्युमेंट तयार करणे सोपे जाते. तसेच डॉक्युमेंटला एक आकर्षक रुप देता येतो. वरील विषयावरील माहिती आवडली असल्यास आपल्या प्रतिक्रिया कंमेट बॉक्स मध्ये जरुर द्यावे हि विनंती!
